おすすめのショートカットキー
「⌘ + K」もしくは「Ctrl + K」で別の会話に移動する
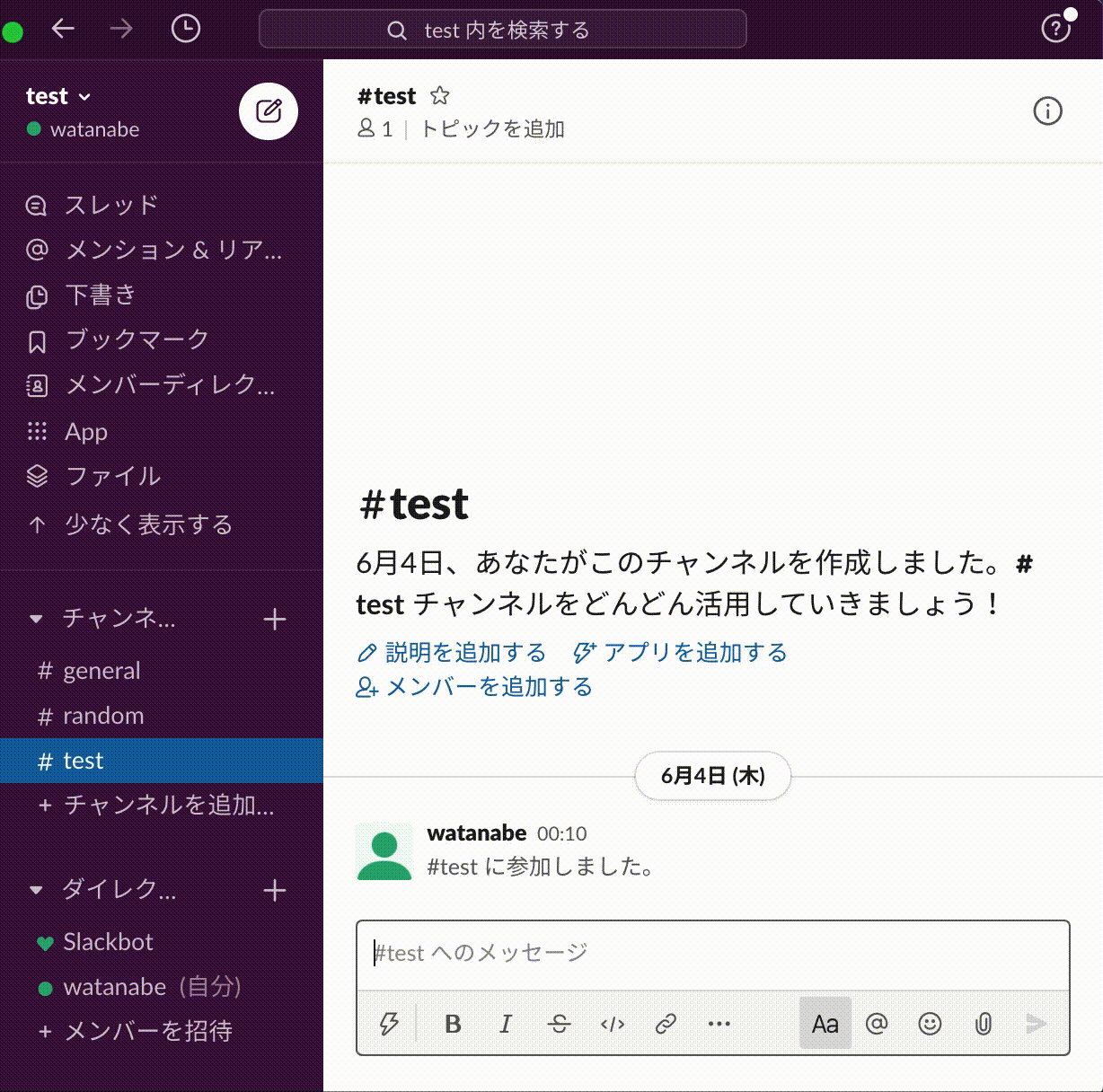
このショートカットキーを使えば自分の目的のチャンネルに素早く移動することができます。
「Option + Shift + ↑or↓」もしくは「Alt + Shift + ↑or↓」で未読のチャンネル・DMに移動する
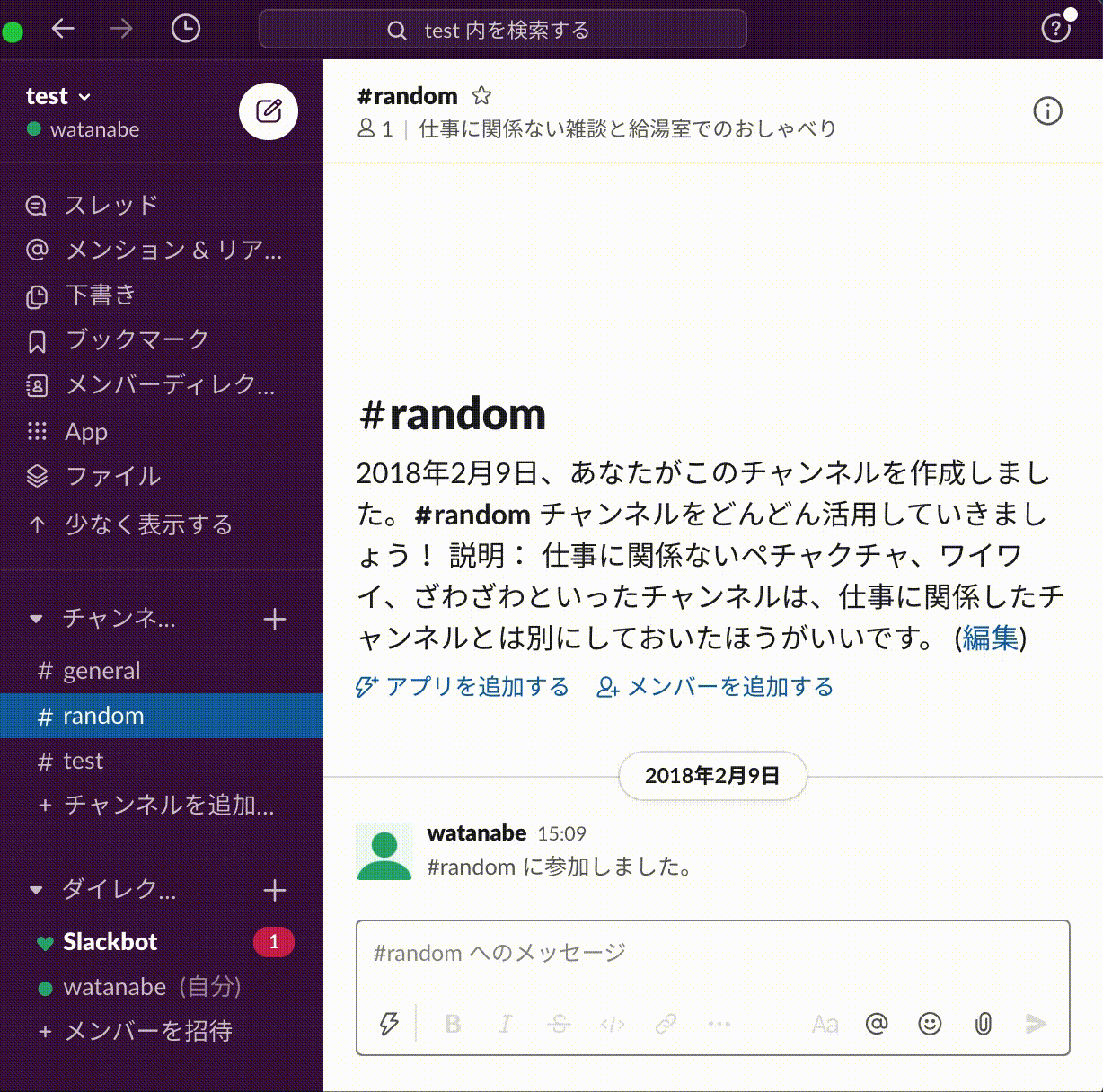
自分の未読があるチャンネルを確認したいというときに便利なショートカットです。
チャンネル一覧から未読のチャンネルを探し、クリックするという手間を省けます。
「↑」で最後に送信したメッセージを編集する
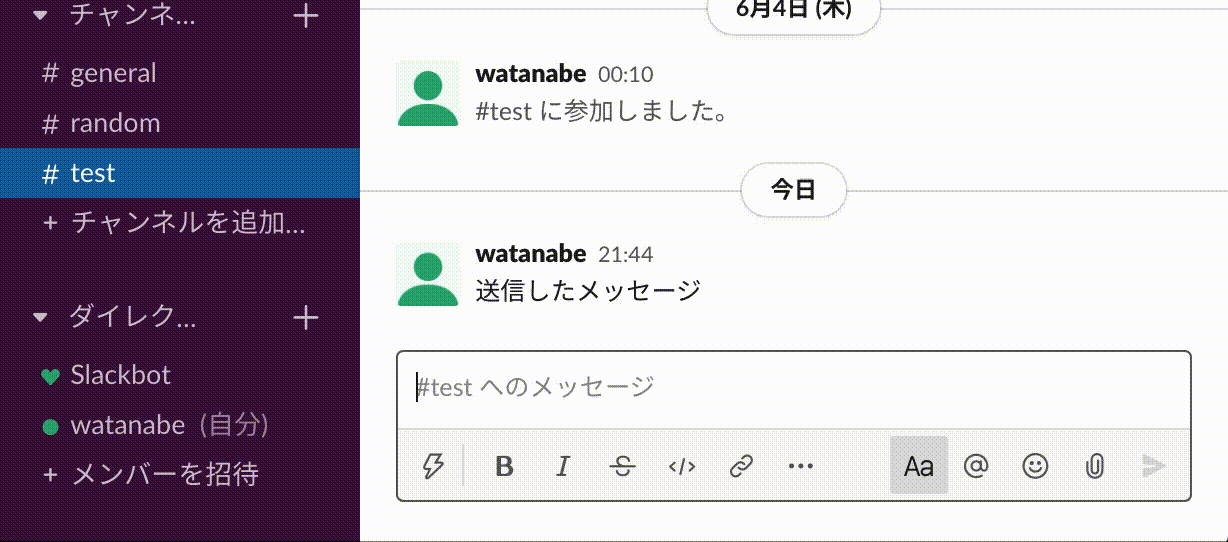
自分の送信したメッセージが画面に表示されていて、テキストエリアにカーソルがある場合は「↑」を押すことで、編集することが可能です。
送った直後に、「間違えた内容送ってしまったな。。」という場面はよくあるので、このショートカットキーを使うとすぐに編集が可能でよいですね。
「⌘ + Enter」もしくは「Ctrl + Enter」でメッセージを送信する
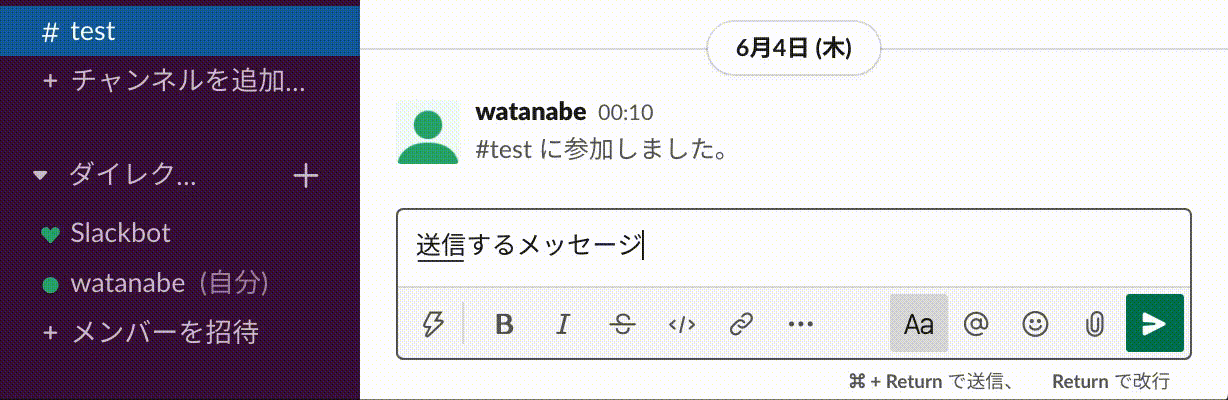
メッセージを入力中、Enter を押すと改行されますが、⌘ もしくは Ctrl と一緒に Enter を押すことで、メッセージが送信できます。
入力してからキーボードから手を離し、「送信」ボタンを押下する手間が省けるので便利です。
文字の装飾方法
※ 以下で使用する記号は半角を使用してください。
太字
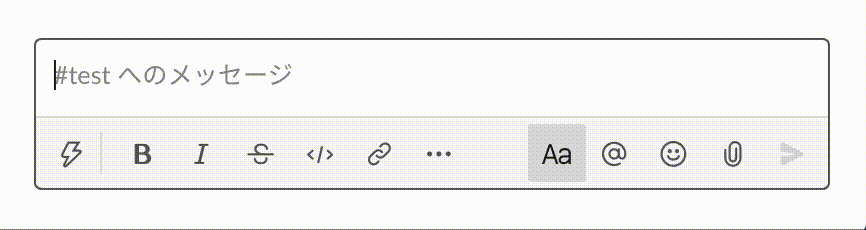
*(アスタリスク)で囲むことによって、文字を太字にすることができます。
取り消し線
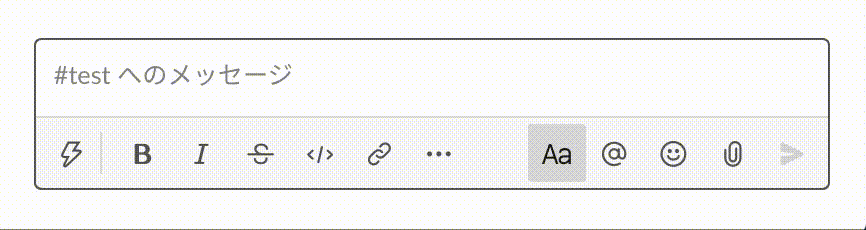
~(チルダ)で文字を囲むことで、打ち消し線を表示することができます。
引用
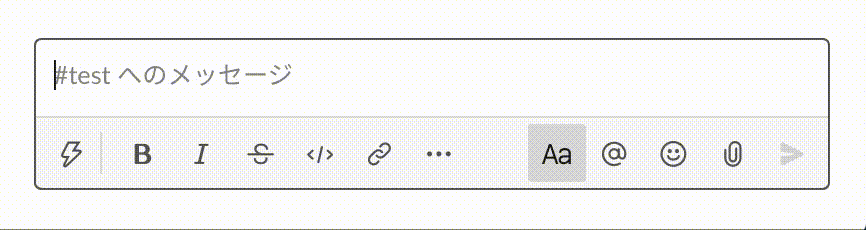
>(大なり)を入力すると引用のフォーマットになります。
箇条書き・順序リスト
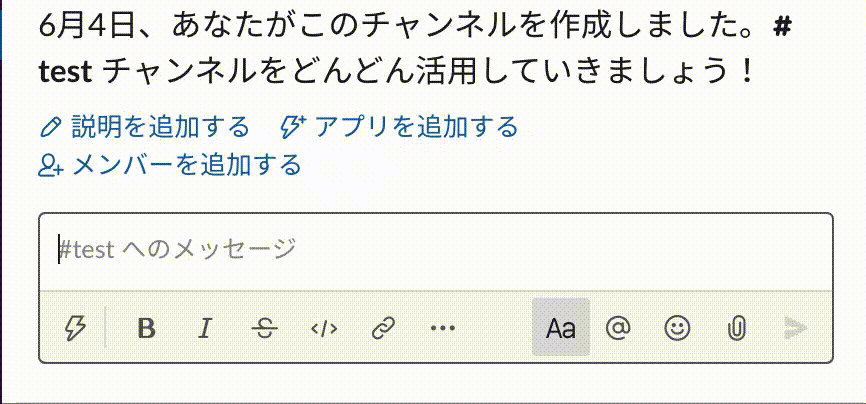
*(アスタリスク)もしくは -(ハイフン)を入力後、スペースを入力すると箇条書きのフォーマットに変わります。
1行入力後、Enter を押すと、自動的に「・」がつくようになります。
また、1.(数字の1とピリオド) を入力後、スペースを入力した場合は順序リストになります。
インラインコード・コードブロック
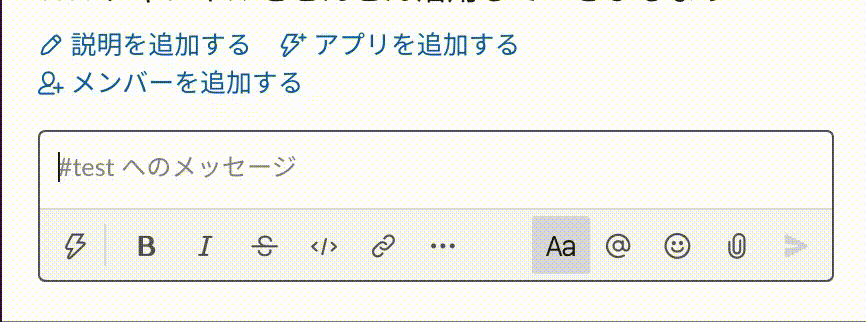
`(バッククォート)で文字を囲むと、インラインコードとして表示できます。
また、複数行の場合は`(バッククォート)を 3つ入力するとコードブロックが表示されます。
最後に
今回 Slack のショートカットと文字装飾についてまとめましたが、Slack の公式サイトを見るとまだまだたくさんありそうです。
興味のある方は下記の引用元をチェックしてみてください。
引用元
Slack ヘルプセンター > Slack の使い方 > ショートカットとコマンド > Slack のキーボードショートカット
Slack ヘルプセンター > Slack の使い方 > メッセージを送信・投稿 > メッセージの書式設定

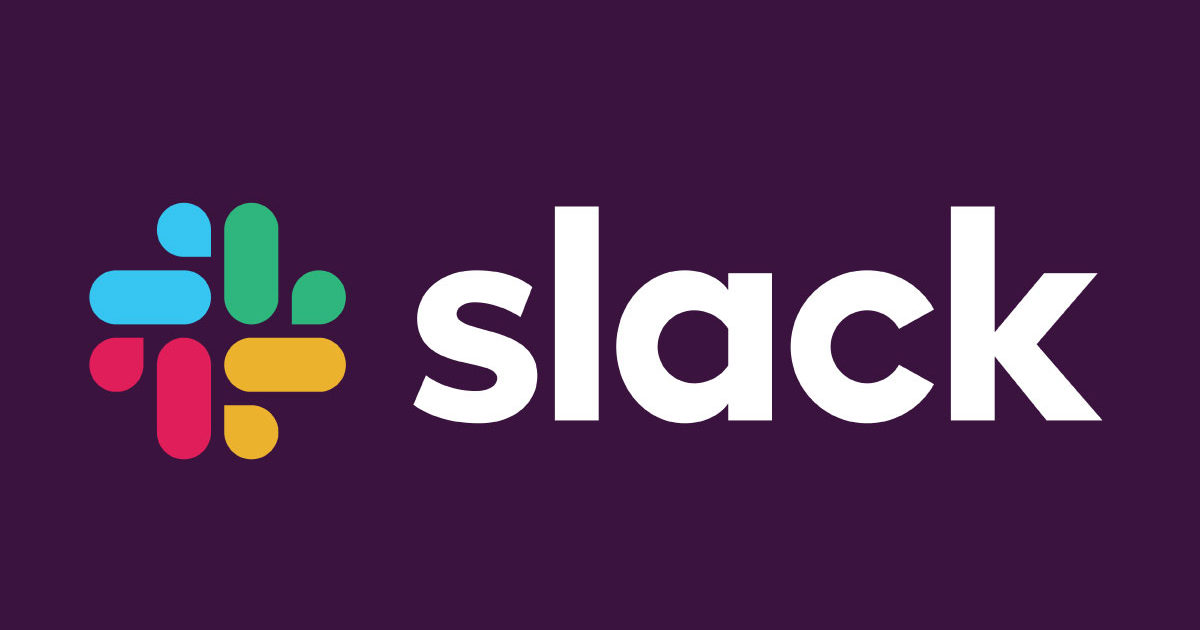
最近のコメント