この記事ではMAMPでWordPressのローカル環境を構築する方法をご紹介します。
まず初めに大まかな流れをご紹介します。
ローカル環境構築の流れ
使用するツール(2021/1/7現在)
・Mac.OS
・WordPress5.6(https://ja.wordpress.org/download/)
・MAMP(https://www.mamp.info/en/mamp/mac/)
では早速ローカル環境を構築していきましょう。
1.ローカル開発環境(MAMP)のインストール
①MAMPのダウンロードサイトに移動します。
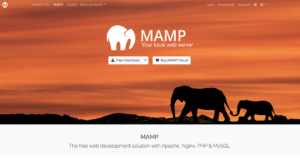
②「Free Download」をクリックします。
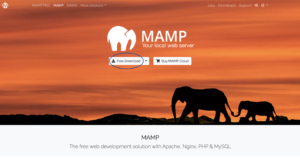
③Macなら左のりんごのアイコン、Windowsなら右の窓のアイコンをクリックします。
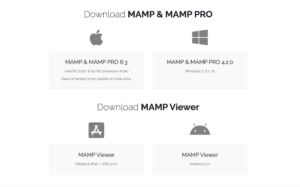
④インストールをするとインストーラーが表示されるので指示通りに進めていきます。
(簡単な上、5分ほどで終わります)
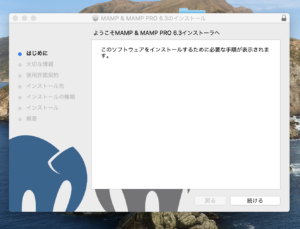
⑤インストールが完了すると、下記の画面が表示されるのでインストーラーを閉じ、任意でインストーラーをゴミ箱へ
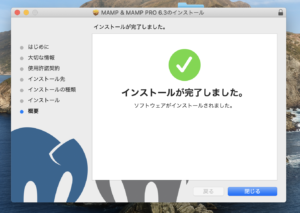
⑥インストール完了です。(MAMP Proは使用しません)
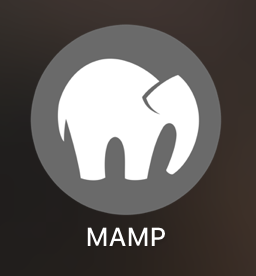
⑦MAMPのダッシュボードが下記の写真になります。
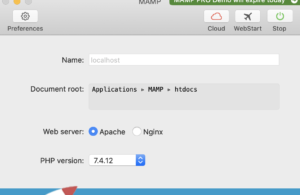
ローカルのURLが省略されて楽になる手順(任意)
⑧「Preferences」をクリックします。
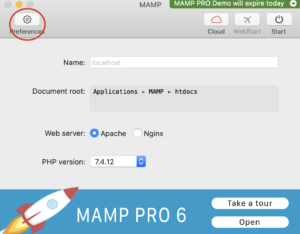
⑨Portsタブを押して右下のボタン(赤丸で囲まれている所)をクリックし、OKを押します。
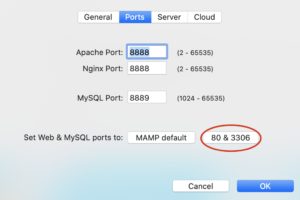
⑩ローカル環境のルートURLがhttp://localhost:8888がhttp://localhostになります。
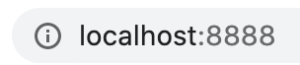
![]()

2.データベースの作成
①インストールしたMAMPをクリックし、立ち上げる
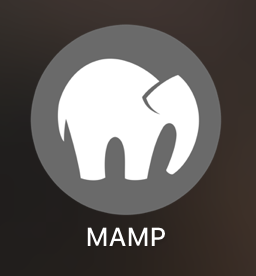
②MAMPの電源を入れ、WebStartをクリックする
MAMPのダッシュボードを開いたら、右上の一番右の電源をクリックし緑色に光るまで待ちます。
Startがstopに変わったら「WebStart」をクリックします。
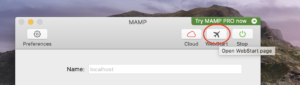
⬇︎「WebStart」をクリックするとブラウザが自動で立ち上がり、「Welcome to MAMP」というページが起動します。
(※MacとWindowsでページのレイアウトが違います。下記はMacでみた状態です。)
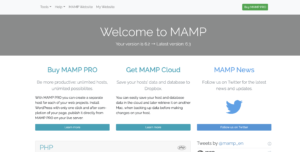
③MySQLの情報をメモする
下にスクロールすると「MySQL」のタブがあるのでクリックします。
![]() 「Host」、「Username」、「Password」の情報をメモしておきます。※後で必要になります。
「Host」、「Username」、「Password」の情報をメモしておきます。※後で必要になります。
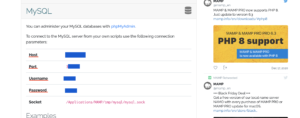
④phpMyAdminを起動する
メニューバーに戻り、「Tools」>「phpMyAdmin」をクリックし、phpMyAdminを立ち上げます。
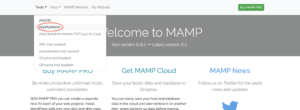
⑤データベースを新規追加する。
❶phpMyAdminを立ち上げたら「New」もしくは「Databases」をクリックします。
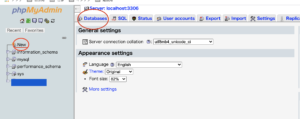
❷Create databaseで下記を入力していきます。
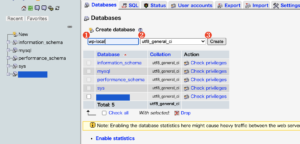
❶データベース名を入力(データベース名は自由ですが、なんのデータベースかわかりやすい名前をつける事を推奨します)
※今回は「wp-local」と命名。
❷ 「utf8_general_ci」を選択します。
❸ ❶と❷が設定できたら「Create」をクリックします。
❸「wp-local」と言う名前のデータベースを新規作成しました。
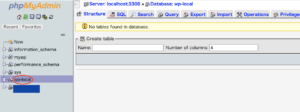
![]() データベース名をメモしておきましょう。(今回はwp-local)
データベース名をメモしておきましょう。(今回はwp-local)
3.ローカルにWordPressをインストール
①下記のURLからWordPressをダウンロードします。
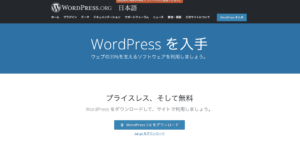
②ダウンロードしたWordpressのファイルを解凍します。
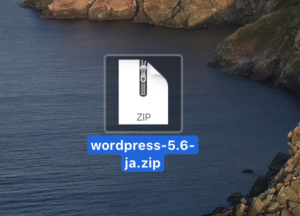
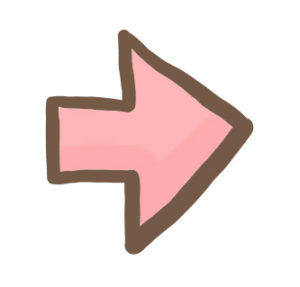
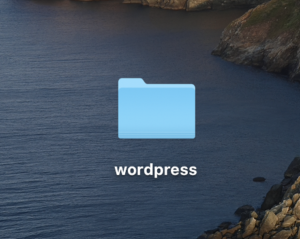
③解凍したWordPressの中身のファイルをすべてコピーします。(WordPressのフォルダーごとではなく、中身だけ!)
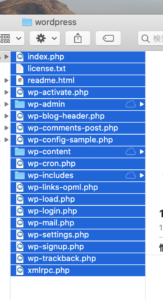
④MAMPフォルダ>htdocsに移動します。
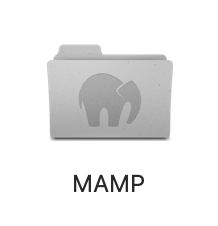
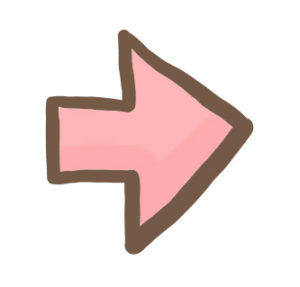
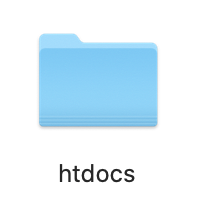
![]()
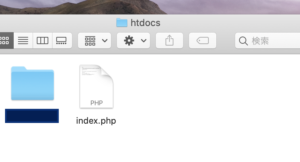
⑤htdocsフォルダ内にWordPressファイルを新規作成します。
 本記事では「wp-local」。フォルダ名は自由ですが、私はサーバーと同じ名前を作りました。
本記事では「wp-local」。フォルダ名は自由ですが、私はサーバーと同じ名前を作りました。
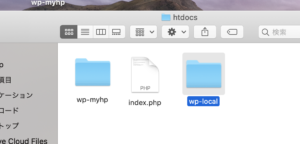
⑥ ⑤で作成したフォルダに③でコピーしたWordPressの中身を複製します。
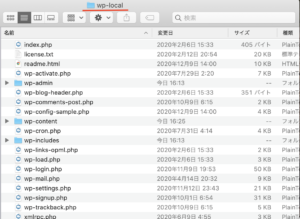
⑦Welcome to MAMPに戻ります。(表示の仕方を忘れてしまった方はこちら)
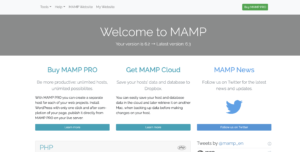
⑧メニューバーの「My Website」をクリックします。
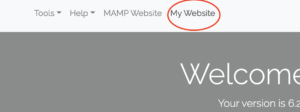
⑨下記の画面が表示されるので先程作成したフォルダ名をクリックします。
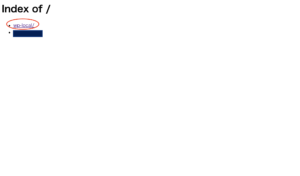
![]() この画面が下のような画面が出て表示されない場合はMAMPフォルダ>htdocsフォルダ>index.php
この画面が下のような画面が出て表示されない場合はMAMPフォルダ>htdocsフォルダ>index.php
を削除すると表示されます。(私はこのやり方で表示されました)
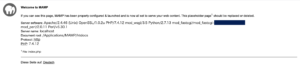
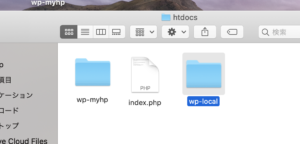
⑩WordPressの画面が表示されました。
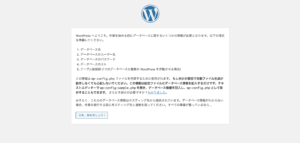
4.ワードプレスログイン情報を登録
①下記の「さあ、始めましょう!」をクリックします。
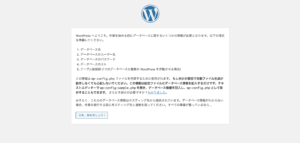
②先程Welcome to MAMPでメモしたMySQLの情報を入力します。
データベース名にはphpMyAdminに追加したデータベース名を入力します。
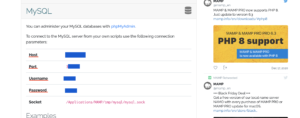
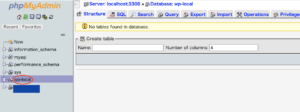
↓
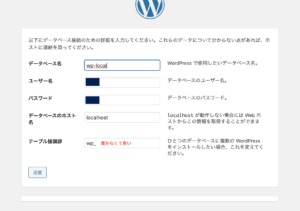
③入力したら下記の画面が表示されるので「インストール実行」をクリックします。
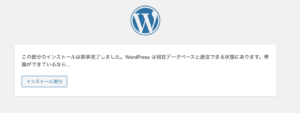
④「サイトのタイトル」、「ユーザー名」、「パスワード」「メールアドレス」を入力します。
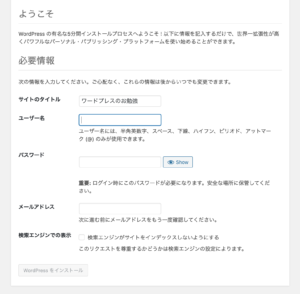
検索エンジンでの表示にチェックを入れるとブラウザの検索結果に表示されなくなる仕様です。
(ローカル環境の場合はあまり気にする必要ない項目です。)
⑤登録が完了すると下記の画面が表示され、WordPressがローカル環境に構築されました!
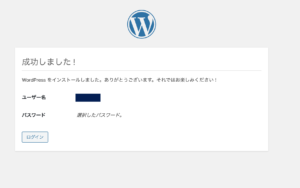
⑥ ④で登録したログイン情報を入力し、ログインするとWordPressの管理画面に入ることができます。
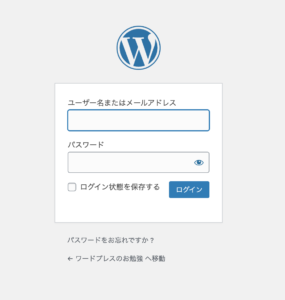
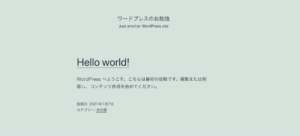
MAMPでWordPressのローカル環境を構築する手順(まとめ)

以上になります。
WordPressをローカル環境(MAMP)で構築する方法をご紹介しました。
ご拝読いただきありがとうございました。


最近のコメント